여행을 개발하다
Python & Pycharm 설치 본문
JAVA, Python, C, C++, JSP...
여러가지 이름만 들어본 프로그래밍 언어 중에 파이썬을 선택한 이유는
가장 쉽고, 입문어로 적합하다는 후기가 많아서였습니다.
대학 생활 Corpus linguistic이라는 과목을 수강할 때, Perl Script를 다뤄본 적이 있습니다.
그래서 '설치' 과정 자체는 어렵지 않았습니다.
cmd 실행, 명령어 'print'는 친숙하게 시작했던 첫 날이었습니다.
앞으로 제가 사용할 파이썬 버전과 IDE입니다. 착오 없으시길.
------------------------------------------------------------------------------------------
* Python version information : Python 3.5.2
* Installation detail : Windows x86-64 web-based installer
* IDE [Integrated Development Environment] : Pycharm
------------------------------------------------------------------------------------------
1. 파이썬 설치하기
파이썬 공식 홈페이지에서 다운로드 합니다.
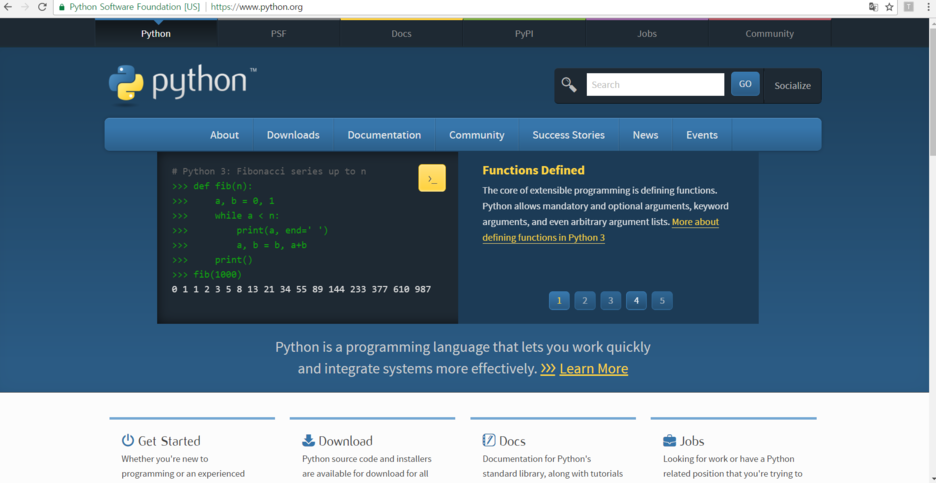
Python Official Homepage
짠~ 공식 홈페이지 입니다.
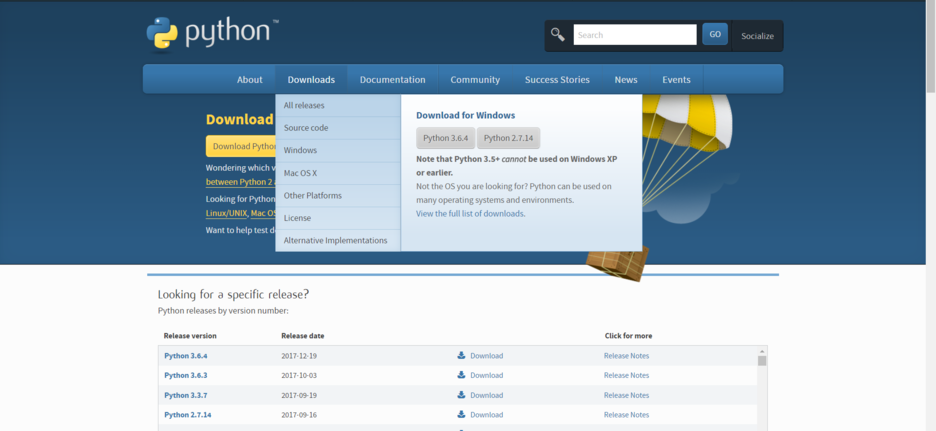
다운로드 항목에서 컴퓨터 사양에 맞게 설치하시면 됩니다.
제가 설치한 버전은 3.5.2 버전입니다.
설치 완료 후, 제대로 설치가 되었는지 확인하기 위해서는
windon 버튼 + R, 실행창에 'cmd'라고 입력.
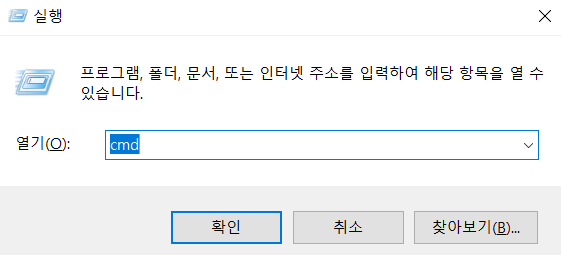
실행창 'C:\User....>' 뒤에 python이라고 입력 후,
다음과 같은 메시지 출력,
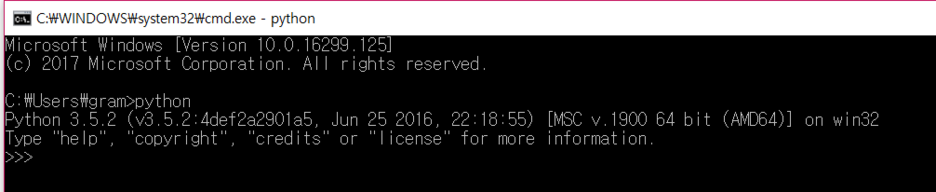
'>>>'라는 프롬프트가 나오면 정상적으로 작동한다는 뜻입니다!
실행 방법은
1. 윈도우 메뉴에서 Python 선택 후 실행 or
2. windon 버튼 + R, 'Python'을 입력하시면 됩니다.
2. 파이참 설치하기
프로그래밍을 할 때, 보다 편리한 개발 환경을 위해 인터페이스를 사용하는데요.
이를
IDE[Integrated Development Environment],
통합개발환경 소프트웨어 어플리케이션 인터페이스
라고 부릅니다.
여러가지 인터페이스와 에디터가 있지만, 저는 앞으로 'Pycharm'을 사용할 예정이에요!
파이참은 파이썬과 마찬가지로 인터넷 홈페이지를 통해 다운 받습니다.
주소는 젯브레인스 닷 컴입니다.

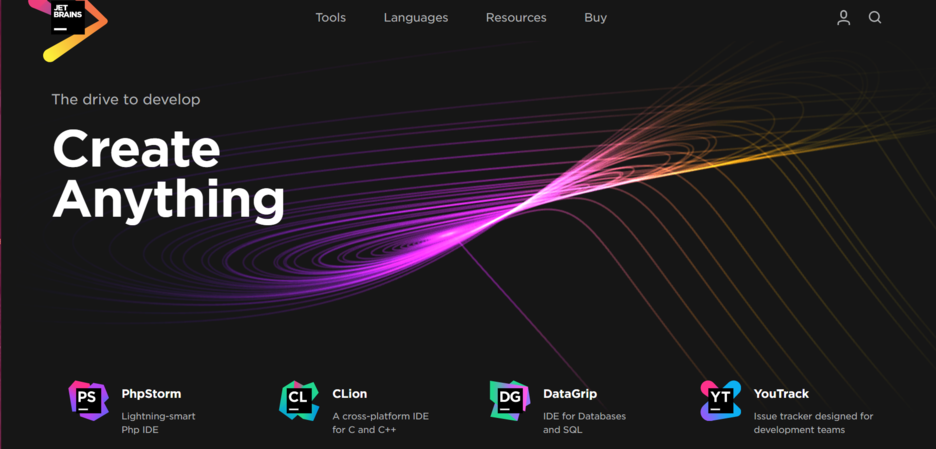
홈페이지에 접속하셔서 스크롤을 내리시면,
다음과 같이 'Download the tool you need'라는 메뉴에 리스트가 나타나고,
이중에 Pycharm을 선택하시면 됩니다!
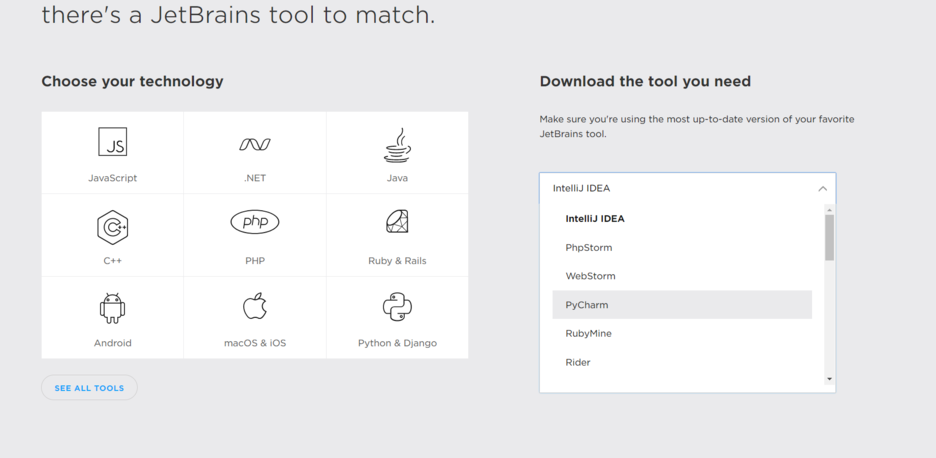
Pycharm 선택!
여기까지 하면 이제 파이썬을 시작할 준비 완료!!
+++++++++++++++++++++++++++++++++++++++++++++++++++++++++
그리고 저만의 학습서로 박응용 작가님의 '점프 투 파이썬'을 구입하였습니다 : )
입문자들도 쉽게 따라할 수 있도록 설명이 잘 되어 있더군요!
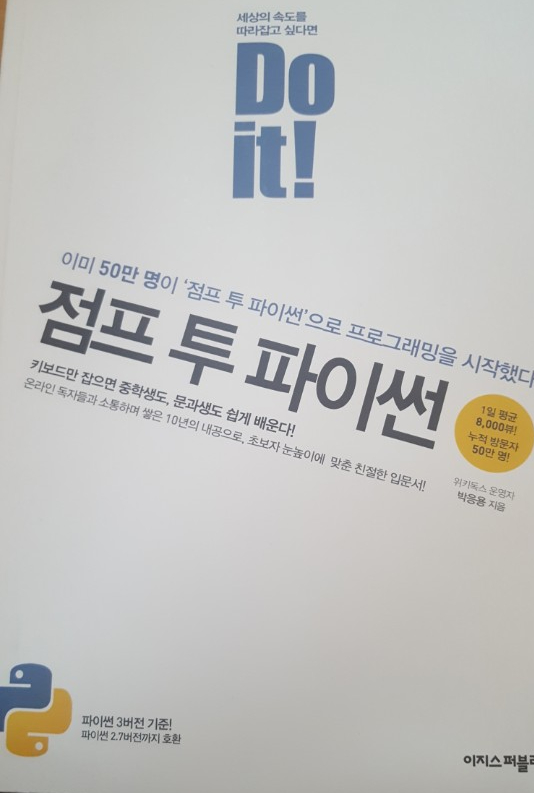
'BackEnd > Python' 카테고리의 다른 글
| If, else (조건문) (0) | 2019.05.17 |
|---|---|
| 산술 연산, 문자열 포맷팅 (0) | 2019.05.17 |
| 함수, Print, 주석달기 (0) | 2019.05.17 |
| Pycharm을 이용한 Python Project 관리 (0) | 2019.05.17 |




