여행을 개발하다
C ++ 작업 환경 구축 본문
안녕하세요!
오랜만에 돌아왔습니다.
Python , Linux1 과정을 거쳐,
현재는 Big Data 전문가 양성 과정에 들어왔습니다.
전문가 과정에서 처음 접하게 된 커리큘럼은 C++ 언어입니다.
C 언어의 변천 과정은 C → C++ → C# 순인데요.
문법이 조금씩은 다르지만, C언어를 기반으로 했다는 점에서 그 뿌리는 같다고 볼 수 있습니다.
(어제 처음 안 사실이지만, C# 표기도 '++' 기호가 상하로 합쳐져서 된 것이라고 하네요.
즉, C++++이라는 말이죠.)
사실 Python으로 입문한 저로서는 C++ 언어가 조금 색다르면서도 어려웠고,
반사 효과로 Python이 얼마나 간편하고 쉬운 언어였는지 몸소 느낄 수 있었던 하루였습니다.
Python 입문시에 구축했던 IDE인 Pycharm처럼,
C++도 작업 환경 설치를 시작으로 설명을 드리고자 합니다.
제가 사용할 C++의 작업 환경은
'Microsoft Visual C++ 2010 Express'!
1. 프로젝트 생성
먼저, 새로운 프로젝트를 만드는 방법을 설명 드리겠습니다.
파일 → 새로 만들기 → 프로젝트 클릭!
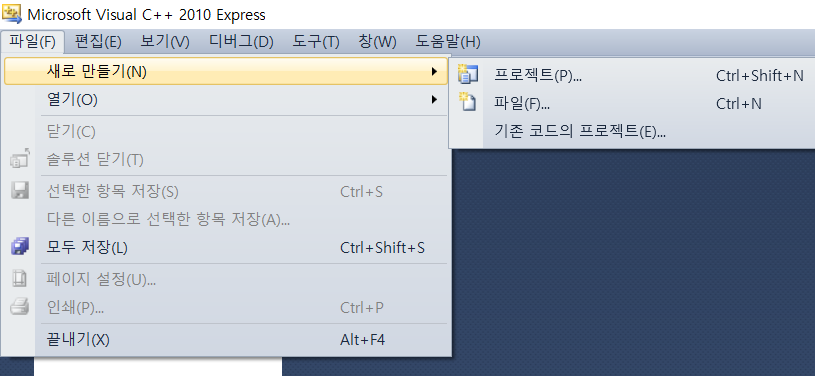
새 프로젝트 메뉴에서 Win32 콘솔 응용 프로그램을 선택하고,
프로젝트 이름, 저장 위치를 설정하고 확인!
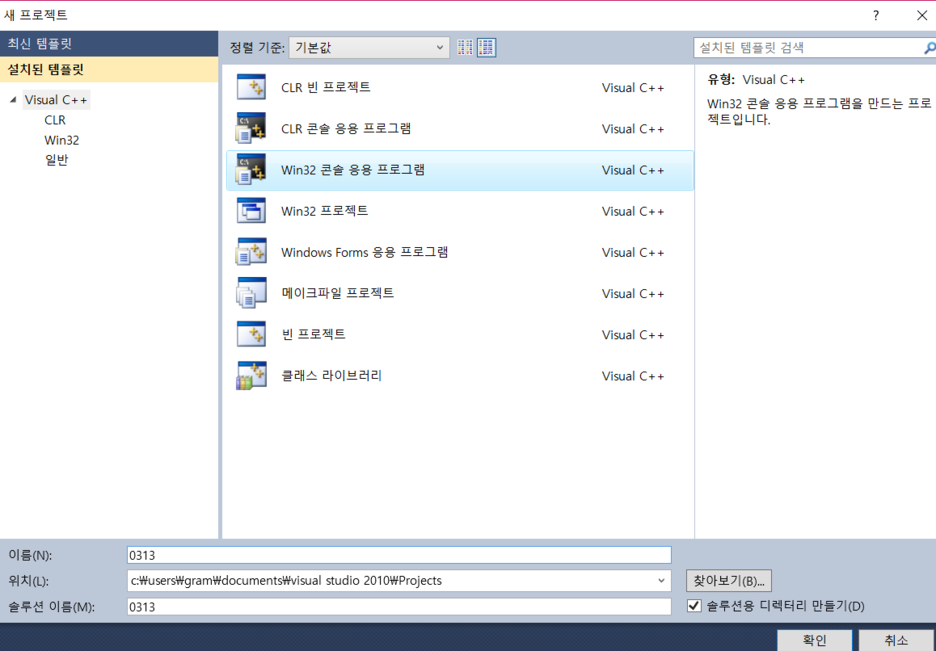
Win32 응용 프로그램 마법사 팝업이 뜨면,
'마침이 아니라 반드시 '다음' 버튼을 누르셔야 합니다.
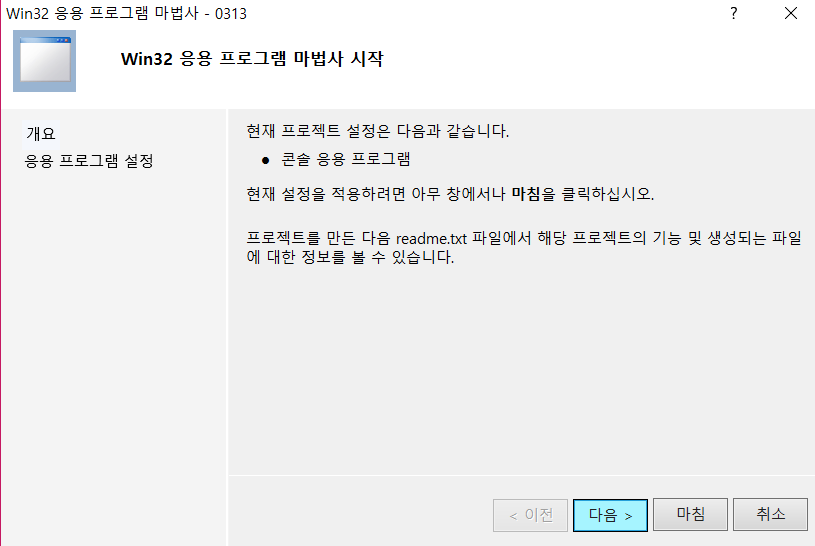
'다음' 버튼 클릭!
그 다음, 추가 옵션에서 '빈 프로젝트(E)'에 반드시 체크 박스 표시를 해줍니다.
체크 박스가 설정되어 있지 않으면, 나중에 C++ 작업 시 오류가 발생할 수 있습니다.
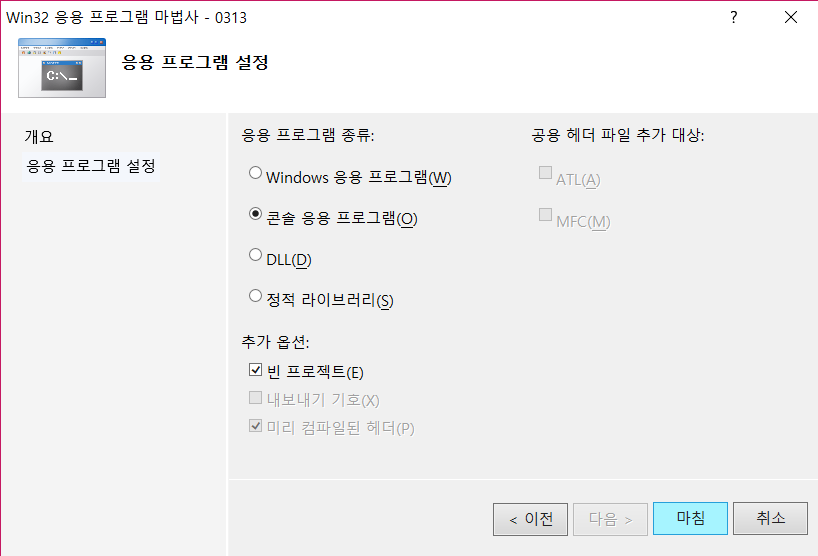
빈 프로젝트 설정
2. 소스 파일 추가
프로젝트가 생성되었다면, 이제는 소스 파일을 추가할 차례입니다.
0313이라는 프로젝트의 하위 디렉토리, 소스파일 에 마우스 포인터를 올리고,
오른쪽 버튼을 클릭합니다.
'추가 → 새 항목'을 선택합니다.
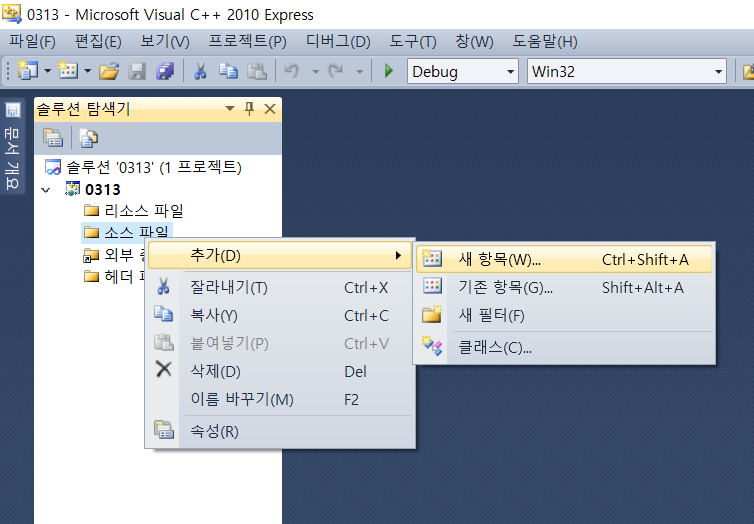
파일이름을 설정합니다.
* Tip *
파일 이름 설정 시 확장자를 '.c'로 하게 되면 C언어로,
'.cpp'로 하게 되면 C++언어로 설정됩니다.
호환은 가능하지만 문법이 조금씩 다르므로 유의하셔야 합니다.
단, 'C++'로 설정했으므로 디폴트(default, 기본 값)은 '.cpp'입니다.
저 또한 cpp 기반으로 포스팅 하겠습니다.
파일명은 0313(.cpp)로 생성!
그리고 확인 버튼을 클릭합니다.
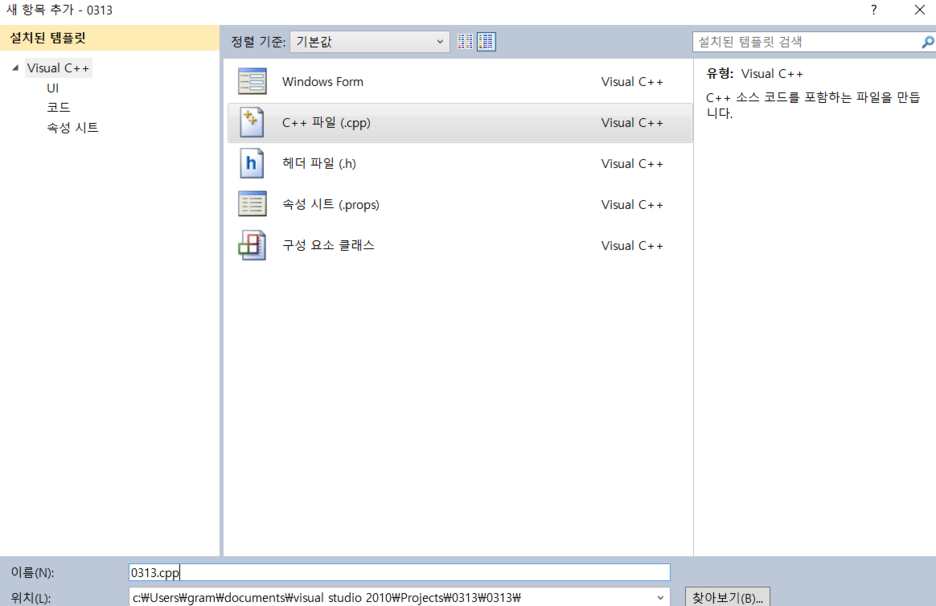
.cpp (C++ 언어로 제어할 경우)
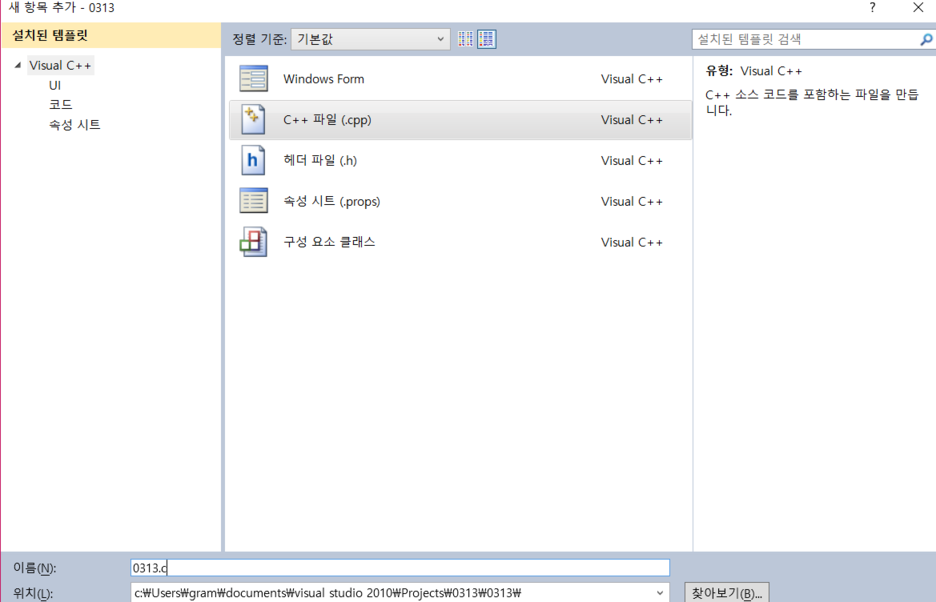
.c (C언어로 제어할 경우)
- 폰트(font) 설정 -
주석으로 폰트에 관해 언급하고 싶습니다.
수 많은 코드가 들어가는 상황에서, 비슷한 문자가 입력되면 프로그래머들은 혼란에 빠지게 됩니다.
다음 그림을 보세요!

왼쪽부터 영어 대문자 아이(I), 영어 소문자 엘(l), 파이프 문자(|), 한글 이(ㅣ)입니다.
정말 구분이 안 가죠?
물론 실행 결과 창을 통해 확인하지만, 나안 확인이 가장 정확하고 수고로움을 덜 수 있겠죠?
그래서 저는 네이버의 '나눔고딕코딩' 폰트를 사용하겠습니다.
해당 폰트는 네이버에서 무료로 배포하는 문자라서, 네이버 검색 후 자유롭게 다운이 가능합니다.
폰트 다운 후, 폰트 설정은 '도구 → 옵션' 메뉴에서 가능합니다.

여기까지 C++ 작업 환경을 위한 기초 작업에 대해서 포스팅 하였습니다.
다음 포스팅에서는 헤더(Header) 파일 생성과, 호출, printf, 서식 설정 등을 다루겠습니다.
'BackEnd > C++' 카테고리의 다른 글
| 연산자(Operater) (0) | 2019.05.08 |
|---|---|
| 표준 입출력 함수(printf) (0) | 2019.05.08 |
| 변수(variable) (0) | 2019.05.07 |
| C++ 언어의 기본 구조, 주석(Comment), 솔루션 빌드 및 실행 (0) | 2019.05.07 |
| Header, Heaer File(헤더 파일) (0) | 2019.05.07 |




